參考這篇寫得真好 https://www.pcsetting.com/devtools/77?page=0%2C0
2)開始設定VirtualBox上的Port轉發功能(Port forwarding)。
Step 1:在VirtualBox虛擬機器上,選擇你要設定Port轉發的作業系統,然後點選『設定值』。
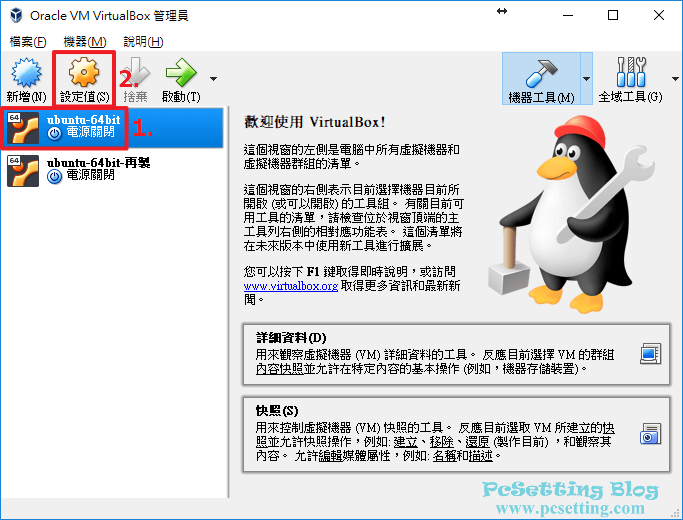
Step 2:在『設定』視窗中,點選左側欄的『網路』,然後就點選『介面卡 1』頁籤,附加到的選項就選擇『NAT』,展開『進階』,點擊『連接埠轉送』,以可以來新增與設定Port轉發規則。
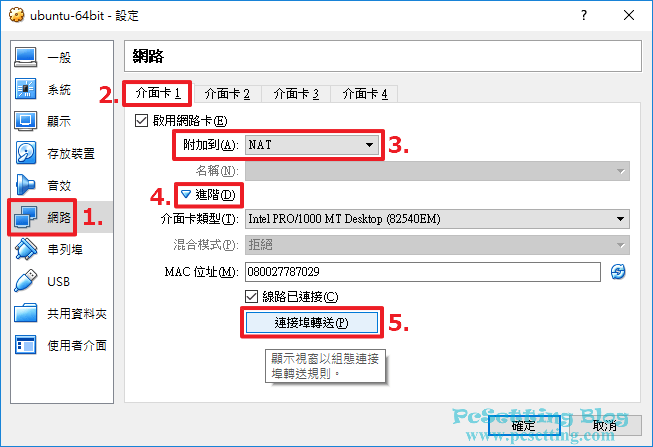
Step 3:點選如下圖所示的『+』按鈕,來新增Port轉發規則。
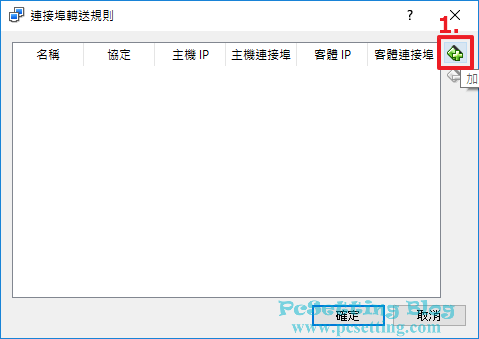
Step 4:如下圖所示按照各個欄位輸入相關的資料,『名稱』欄位可以填你日後能看得明白名稱;『協定』欄位,以SSH服務來說就選擇預設的『TCP』;『主機 IP』因為筆者想要從本機的主系統連上去,所以就填了『127.0.0.1』的IP位址;『主機連結埠』欄位就填寫你要使用到的Port號,以SSH服務來說,筆者會給他設『22』的Port號,當然假設你電腦的主系統的22 Port號已經被監聽(被其他服務使用著),那你可以改至其他的Port,比如說『2222』;『客體 IP』欄位就填寫剛剛在上面第一部分Step 2已經查好的作業系統IP位址,如:筆者剛剛查到的IP位址是『10.0.2.15』;『客體連接埠』以SSH服務來說,預設的Port號就是『22』。
**假如你要從區域網路或外部網路連上的話,那你的『主機 IP』欄位需要填寫你本機電腦所獲得的IP位址,這方面的設定可以參考本文教學最後一頁。
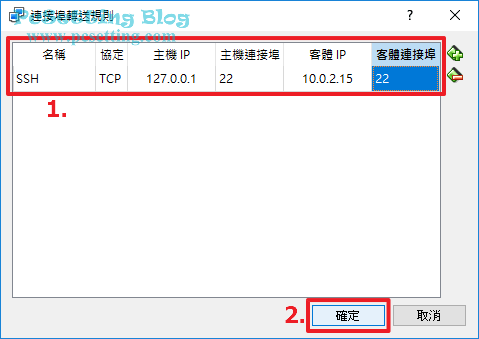
Step 5:Port轉發規則設定完成後,就可以點選『確定』來儲存你的設定。
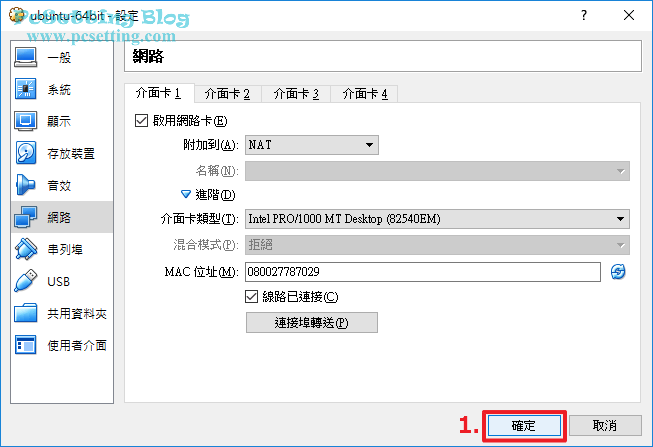
3)使用SSH工具連上VirtualBox虛擬機器中的作業系統。
Step 1:VirtualBox的Port轉發規則設定完成之後,接下來就可以『啟動』機器了。
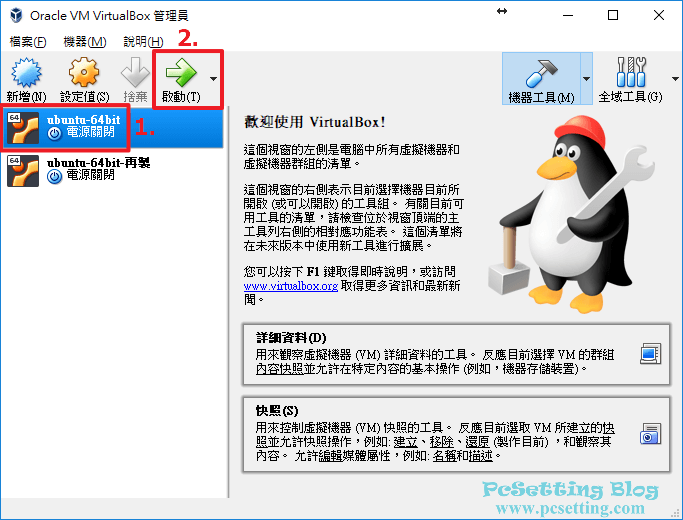
Step 2:如下圖所示為Ubuntu系統開機完成後的畫面,因為筆者剛剛已經設定好SSH的遠端連線,所以就可以不用從這邊登入主機了。
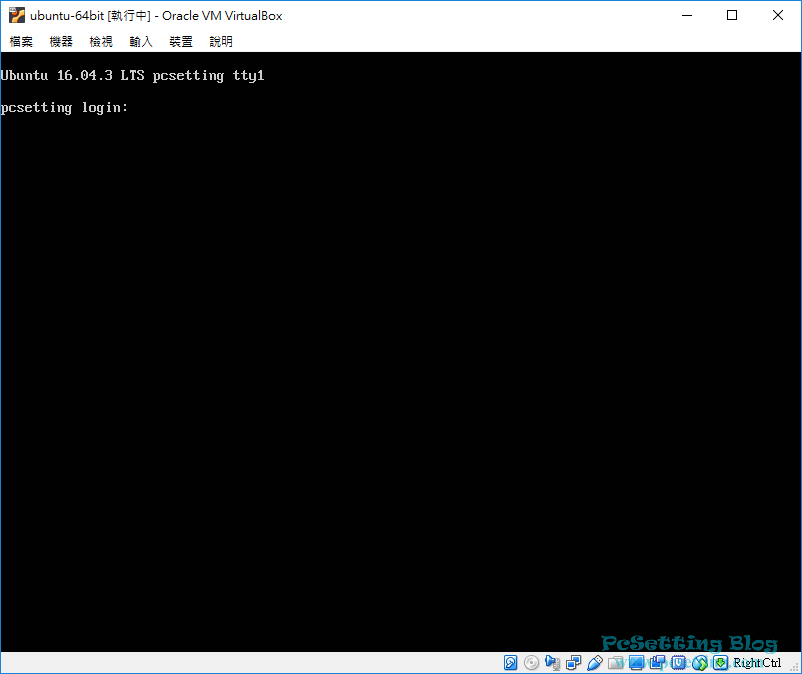
Step 3:你可以使用你比較習慣使用的SSH遠端連線工具或輸入SSH指令來連線至VirtualBox虛擬機器中的作業系統,如下圖所示筆者是使用Putty的遠端連線工具,如果你跟筆者一樣是使用Putty,那可以參考筆者的步驟連線至你的作業系統,在Putty的『Host Name』欄位輸入你剛剛在前面Port轉發規則中設定『主機 IP』的IP位址,如筆者是設定『127.0.0.1』本地主機的IP位址;『Port』欄位就設定『主機連結埠』中的Port號,如筆者是設定SSH預設所使用的Port:22,所以可以不用改;因為是使用SSH服務,所以在『Connection type』當然就選擇了預設的『SSH』選項;設定好之後,可以儲存當前的工作階段(Session),你可以在『Saved Sessions』欄位為這個工作階段命一個你日後好辨識的名稱,並點選『Save』儲存。在Putty上完成此次新的連線設定後,就可以點選『Open』來進行連線至虛擬機器中的作業系統。
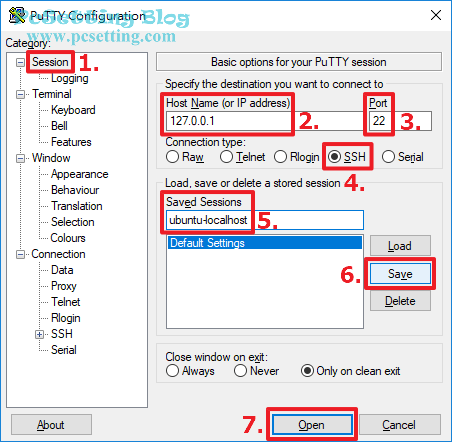
Step 4:首次連線至新的主機會出現如下圖所示的『PuTTY Security Alert』視窗是正常的,點選『是』繼續連線吧。
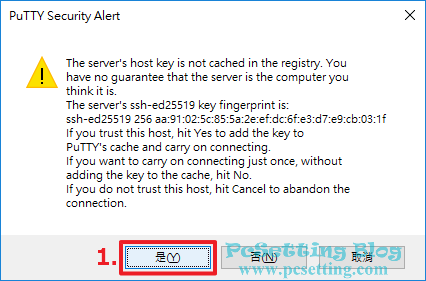
Step 5:如下圖所示可以看到筆者已成功使用SSH服務來連線與登入VirtualBox中的作業系統畫面,接下來你就可以直接使用SSH遠端服務來控制你的作業系統了。
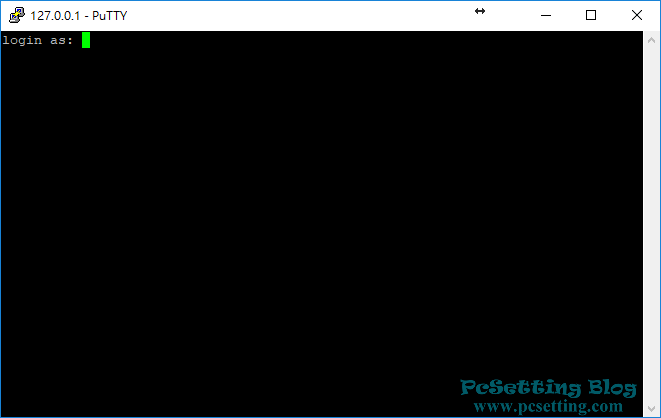
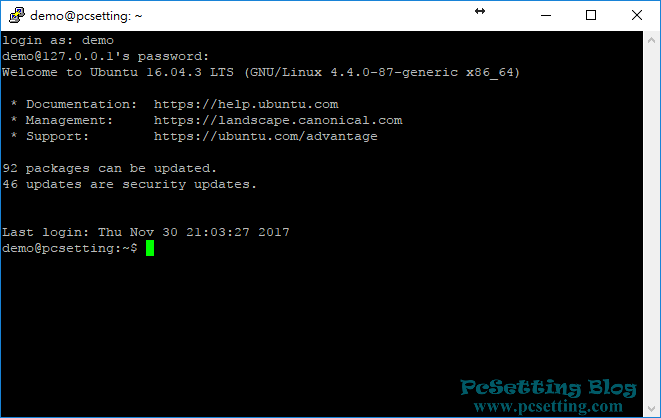



 留言列表
留言列表